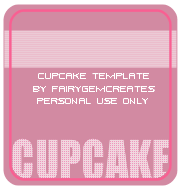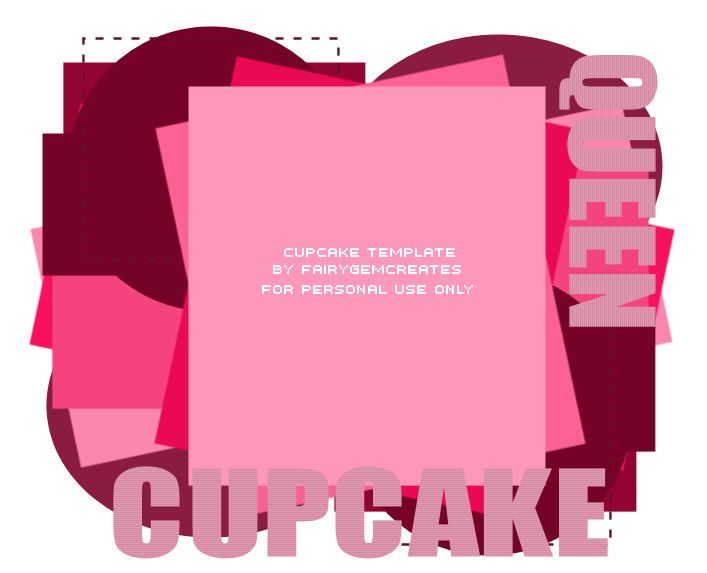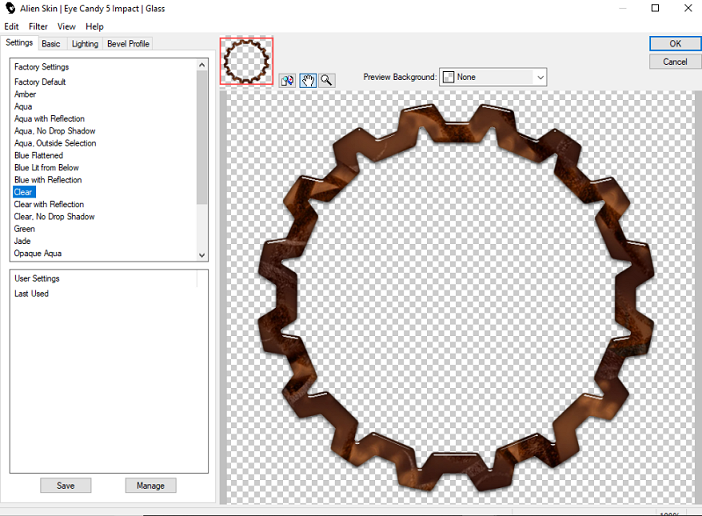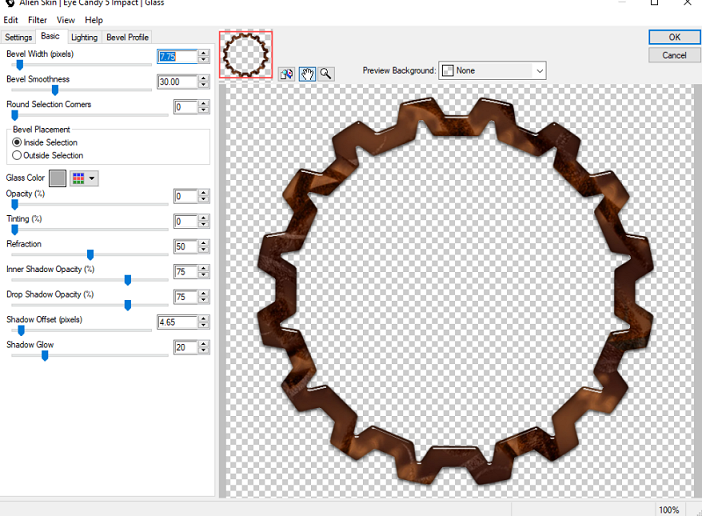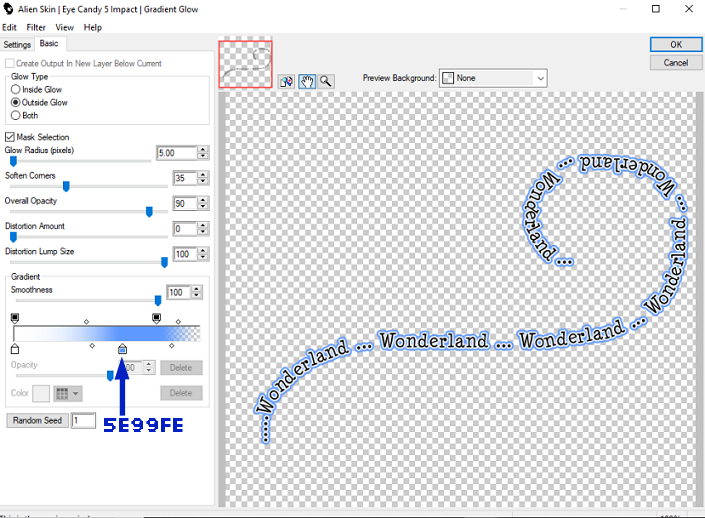Your Moojesty
 /
/
This tutorial was written by me Shaz/fairygem on the 19th June 2019 and is all my own idea and creation. Any resemblance to other tutorials is purely coincidental and not intended. For this tutorial you will need to have a working knowledge of Paint Shop Pro.
You will need:-
Paint Shop Pro program - I am using X5 but any version will work.
Scrap kit of choice - I am using a wonderful kit by Jennifer at Ginnibug Designs called Your Majesty. This kit has 120 Elements 12 Frames and 24 Papers. You can buy this kit at Picsfordesign.com under the name LapisGin. Here
Tube of Choice - I am using a wonderful tube by Misticheskaya called Nelly. This tube is from the Exclusive club at Picsfordesign so you need to have the license to use this tube.
You can buy it Here
Mask of choice - I am using Mask 89 by Sophistocat Simone. You can find this mask on her blog Scrappy bit of Fun Here
Font of choice - I am using a font called Chalisa Octavia. You can download this font from Here.
Lets begin
1. Open new Image 650x650 transparent.
2. Open Paper 11 from the kit. Copy and Paste as new layer. Layers load mask 89. Delete Mask layer and merge group.
3. Open Element 2. Resize by 55%. Copy and Paste moving left. Drop shadow V-2 H3 Opa 45 and Blur 3.43.
4. Open Element 82. Resize by 50% then 80%. Copy and Paste moving to the front of the cage. Erase any over hanging. On layer palette move below cage layer. Sharpen and Drop shadow.
5. Open Element 19. Resize by 55% then 80%. Mirror then Copy and Paste moving right. Sharpen and Drop shadow.
6. Open Element 30. Resize by 65% x 2. Copy and paste moving slightly up. Image free rotate by 12% right.
7. Open Element 23. Resize by 45% then 80%. Copy and paste moving far left. Sharpen and drop shadow.
8. Open Element 50. Resize by 45% then 75%. Copy and paste moving far right.
9. Open tube and find what colours you would like to use. Copy merged and paste as a new layer. Resize by 35% then 90%. Mirror, position where you want. Sharpen and drop shadow.
10. Open Element 31. Resize by 30% then 70%. Copy and paste moving down and slightly left. Sharpen and Drop shadow.
11. Open Element 34. Resize by 60%. Copy and paste moving down and far left. Sharpen and drop shadow.
12. Open Element 43. Resize by 40% then 75%. Copy and paste moving down and far right. Sharpen and drop shadow.
13. Open Element 47. Resize by 45% then 65%. Copy and paste moving down and slightly right. Sharpen and drop shadow.
14. Open Element 54. Resize by 35% then 70%. Copy and paste moving down. Sharpen and drop shadow.
15. Open Element 53. Resize by 30% then 80%. Copy and paste placing on top of the flowers. Sharpen and drop shadow.
16. Add your copyright and license details using a pixel font.
17. Add your name using Chalisa Octavia and colour #00174a. Give a slight gradient glow and drop shadow.
Save as a png.
That's it we are done. I hope you found this tutorial easy to follow. Any questions don't hesitate to ask.
Hugs
Shaz/Gem