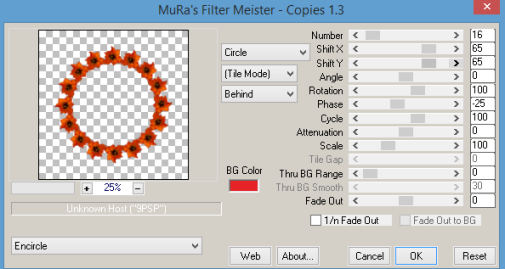May the 4th be with You

This tutorial was written by me Fairygem on the 1st
July 2017 and is all my own idea and creation. Any resemblance to another
tutorial is purely co-incidental and not intended.
For this tutorial you will need to have a working knowledge
of Paint Shop Pro and layers.
You will need:-
Paint Shop Pro – I am using X5 but any version will work
Tube of Choice – I am using the wonderful artwork of
VeryMany called Mermaid 6. You can buy this tube and many more of her artwork HERE. Please if using the same
image make sure you have the relevant license to use this artwork.
Scrapkit – The kit I am using is a beautiful kit by
Ginnibug Designz called Oceans4th. You can buy this kit at Hania’s Designs HERE
or Picsfordesign HERE
Mask of Choice – I am using one of Vix’s big masks number 8
which you can get HERE
Font of Choice – I am using AL Script Hand which you can
get HERE
Ok lets begin
1.
Open new image 600x600
2.
Open Paper 3 and resize
by 85% then 90%. Copy and Paste as a new layer.
3.
Load Mask and find Vix
Mask. Delete mask layer and
4.
Open Frame 3, Copy and
paste as a new layer. Grab your magic wand and click inside the frame. Modify
Expand by 6.
5.
Open Paper 1 and resize
by 75% twice. Copy and Paste as a new layer moving the paper where you wish in
the frame. Invert and Delete. Move this layer below the frame. Add a D/s to the
frame of V3, H2, 45 and 11.93
6.
Open Element 13, resize by 85%. Copy and Paste
moving slightly down. Give D/S as above
7.
Open Element 59, resize by 65% then 80%. Copy
and Paste as a new layer moving over to the right. D/S as above.
8.
Open Element 33, resize by 45%. Copy and paste
as a new layer moving over to the left. D/S as above.
9.
Make Element 13 active again. Duplicate and
bring to the top of your layers. Move
slightly over to the left and down, Duplicate again and Mirror. Merge down.
Duplicate again and Mirror moving down towards the bottom of your layer. Merge
down.
10.
Open Element 62, Resize
by 45%. Copy and Paste as a new layer Mirror and move over to the left.
11.
Open Element 41, resize
by 75%. Copy and Paste as a new layer moving slightly down.
12.
Open your tube and if
using the same as me resize by 55% then 75%. Copy and paste as a new layer
moving to the bottom of the sand. Duplicate and on the duplicate Adjust
Gaussain Blur 3.00. Change blend mode to Screen. Add Dropshadow on original.
13.
Open Element 17, resize
by 55%. Copy and Paste as a new layer moving over to the right. D/S as above.
14.
Open Element 69, Resize
by 55% then 70%. Copy and paste as a new layer moving down to the right. D/S as
above.
15.
Open Element 32, resize
by 35% then 70%. Copy and paste as a new layer moving down and to the right.
D/S as above.
16.
Open Element 74, resize
by 65%. Copy and Paste as a new layer and move over to the right.
17.
Add Copyright and
license number
18.
Add name using AL
Script Hand and colour #fc1837. D/S as above.
That’s it we are done. I hope you enjoyed my tutorial and
found it easy to follow. I would love to see your results and add them to my
page. If you would like to do this please email me and I will get them added
Hugs