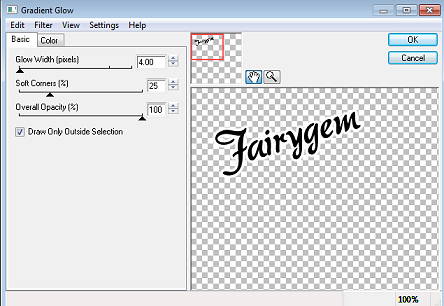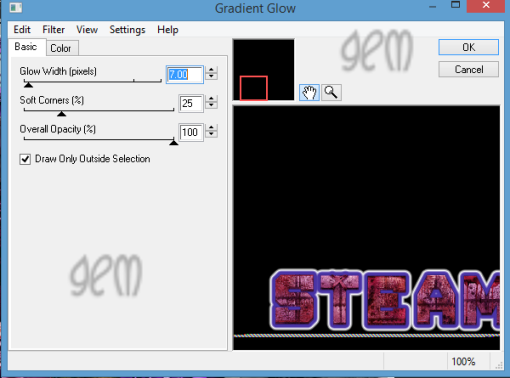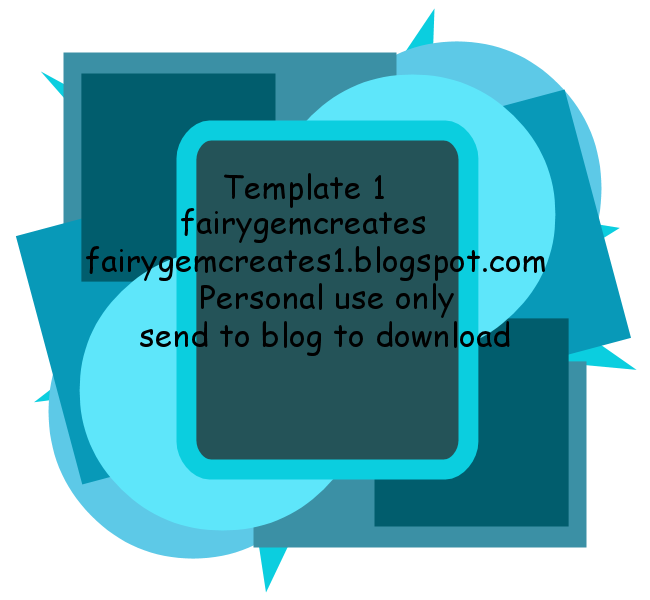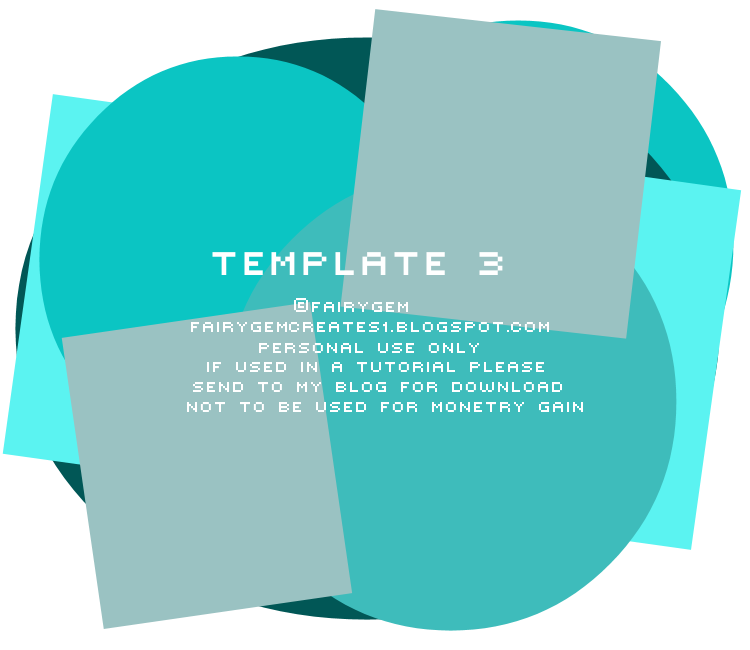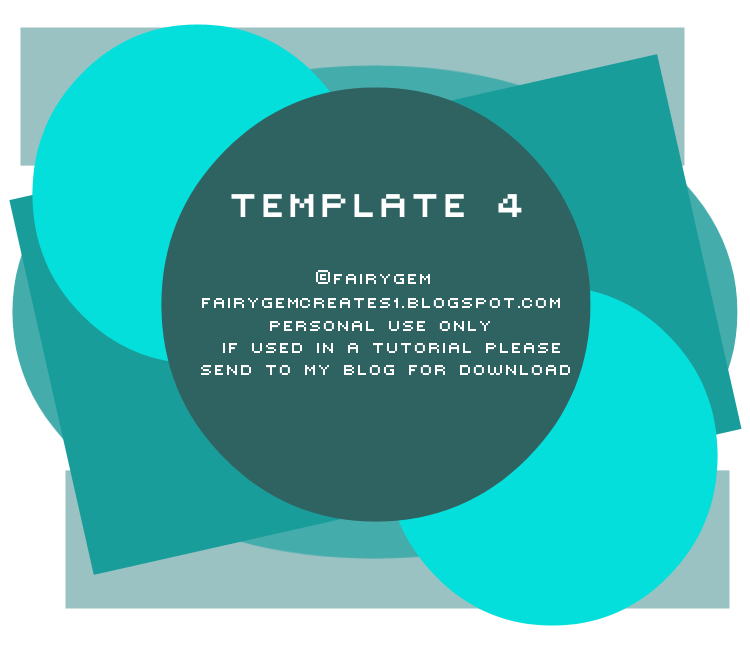FTU
Zombie

This tutorial was written by me on the 30th
September 2013 and is purely my own idea, any resemblance to other tutorials is
purely co-incidental and not intended.
For this tutorial you need to have a working knowledge
of layers.
What you need:-
Paint Shop Pro, I am using psp9 but any psp will work.
Tube of choice, I am using the awesome artwork of
Arthur Crowe. You need to have a license to use his work which you can get
HERE.
Scrapkit of choice, I am using a scrapkit called
Zombie by Kittz creations which you can download HERE.
My Zombie template which you can download HERE
Font of choice, I am using Seven Monkeys Fury.
Mask of choice, I am using 157 by Cat at Insatiable
dreams which you can get HERE.
Plugin’s:-
Eye Candy 4000 – Gradient Glow
Tramage – Tow the Line
Ok lets begin.
1.
Open my template Shift
D and delete the original. Delete the TOU layer.
2.
Go to the bottom
of the template and Open paper 7, Layers load mask from disc and find 157
insatiable dreams. Load the mask, delete mask layer then merge group.
10.
Open your tube,
if using the same tube as me resize by 65% then 94%. A close up is the best for
this tutorial. Remember to sharpen your tube after resizing. Place the tube
between the square so equal parts are showing see my tag for placement.
18.
Open Z-33 element
and resize by 45%. Copy and paste as a new layer placing to the far right side
of the tag.
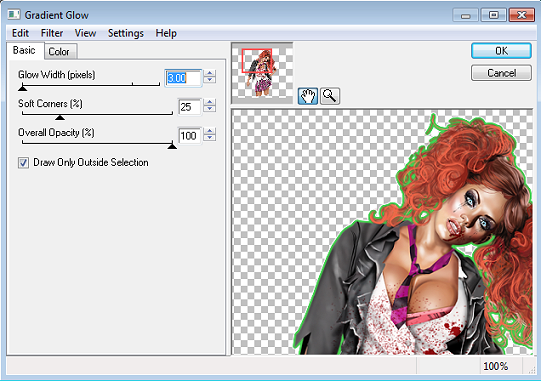
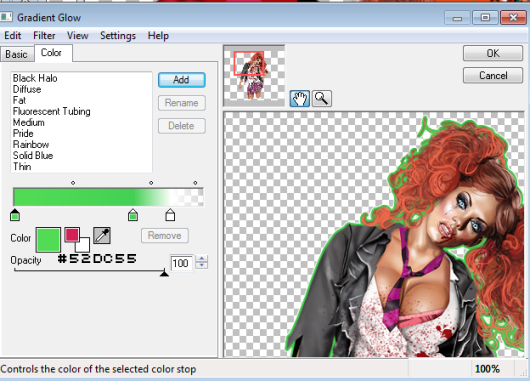
Hope you had fun doing my tutorial if you have any questions leave a comment and i'll get back to you asap.